Kali ini kita akan membahas bagaimana cara membuat sebuah gambar/obyek yang sedang mengalami transisi berulang-ulang atau dengan katalain obyek yang bisa berubah bentuk dengan melewati fase-fase tertentu, udah deh ga usah panjang lebar langsung aja kita menuju dapur untuk mengolah materi kita kali ini.
- Buka adobe photoshop
- Buka menu file, pilih new
- Pada ukuran width isi 300px, dan height 325px (atau sesuaikan keinginan anda)
- Klik set foreground color pada toolbox, untuk mengeset background layer (standardnya hitam dan putih)kalau ingin background hitam, pastikan posisi warna hitam diatas puti h, kemudian tekan tombol Alt + backspace pada keyboard, sehingga warna background layer jadi hitam
- Buka file gambar yang berisi gambar tomat dan jeruk, download dari lewat internet.
- Aktifkan gambar tomat dengan klik pada layer
- pada kotak layer sebelah kanan, ada layer yang disampingnya terdapat gambar gembok, klik2 x untuk.mengaktifkannya
- pada toolbox sebelah kiri, klik gambar pena

, kemudian buat garis pada tepi buah tomat. - Pastikan pada pen menu diatas pilih tipe pena.
- Agar garis bisa melingkar sempurna, pada toolbox klik kanan gambar pena, pilih convert point tool, tarik gari s ujung pada titik yang kita buat dengan pena, sesuai dengan garis tepi
- Klik kanan pada gambar tomat, pilih make selection, pada radius ketik 1.
- klik magic want tool pada toolbox, klik kanan pada gambar tomat,pilih select inverse.
- pencet tombol Del kemudian Ctrl + D untuk menghapus seleksi.
- Klik move tool pada toolbox untuk memindah gambar tomat.
- Pindah gambar tomat denga menyeret/drug dengan move tool
 ,pindah kefile baru yang telah kita buat tadi.
,pindah kefile baru yang telah kita buat tadi. - Lakukan hal yang sama sesuai proses diatas untuk gambar jeruk.
- Setelah proses pemindahan/pemotongan gambar jeruk selesai, pindahkan gambar jeruk ketempat yang sama dengan tomat.
- Timpa gambar jeruk dengan gambar tomat dengan cara menggeser posisi gambar
jeruk kebawah gambar tomat pada kotak layer sebelah kanan. - Aktifkan gambar tomat, dengan mengklik gambar pada kotak layer,klik add vector mask pada kotak layer bawah.
- Pada toolbox,klik gradien tool dan pada menu gradient tool diatas pilih foreground to transparant, mode multiplay, capacity sesuaikan dengan keinginan jika inginlebih halus isi dengan nilai terendah, tapi jika ingin efek kolasenya lebih cepat jadi angkanya jangan terlalu rendah, yaakh sesuaikan saja dengan nalurimu...
- Tarik keatas dari ujung gambar tomat berulang ulang untuk membuat file kolase pertama (jangan terlalu keatas, karena kita akan membuat beberapa kolase)
- Simpan dengan ekstensi png(karena ukuran lebih kecil dari jpeg)untuk file pertama
- Untuk file kolase kedua tarik agak keatas seperti gambar bawah
- demikian juga dengan yang ketiga dst.
- Setelah selesai membuat file gambar kolase, buka semua file tersebut dan tumpuk jadi satu dengan urutan sesuai file yang pertama kita buat(yang pertama adalah buah tomat yang sudah kita potong tadi,kemudian baru urutan file kolase dan yang terakhir buah jeruk).
- Klik image ready pada toolbox kanan bawah untuk berpindah ke adobe image ready.
- Disitu akan muncul kotak animation, jika tidak muncul klik windows pada menu diatas dan pilih animation
- Pada kotak animation, klik duplicate current frame, klik sejumlah 2x file yang kita buat(jika kita buat file kolase 4 buah, maka kita klik 8x).
- Pilih jendela pertama pada kotak animation, pada kotak layer hilangkan semua tanda mata, kecuali gambar/layer pertama, lakukan hal yang sama untuk jendela kedua dst.
- Pada settingan waktu dibawah, sesuaikan waktu transisi/perubahan, disini saya gunakan 1 detik jeda perubahannya.
- langkah akhir simpan file dengan memilih menu, save optimized as, ketik nama file dan ok.
- dan hasilnya kira-kira seperti ini.
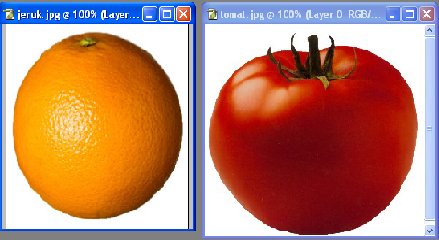

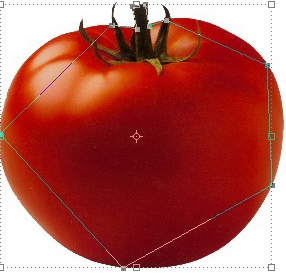
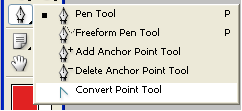
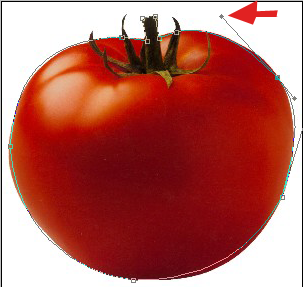
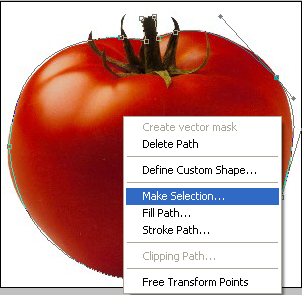
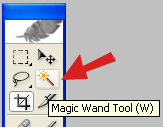
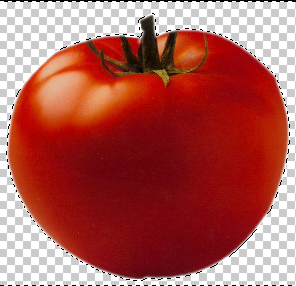
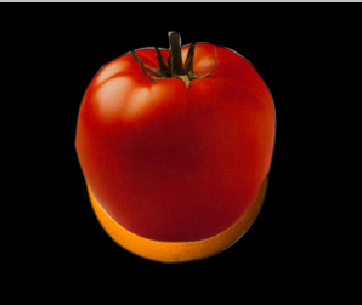
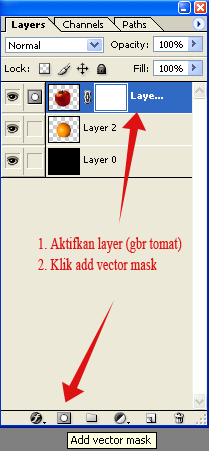
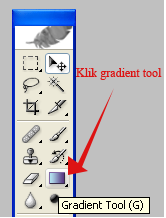
,br>

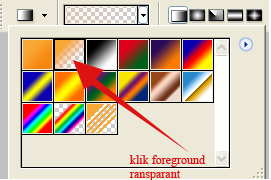
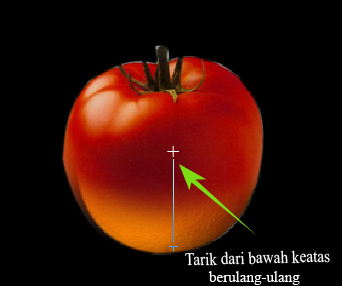



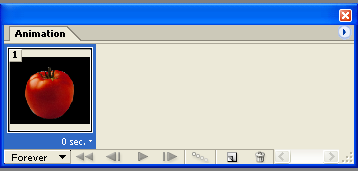
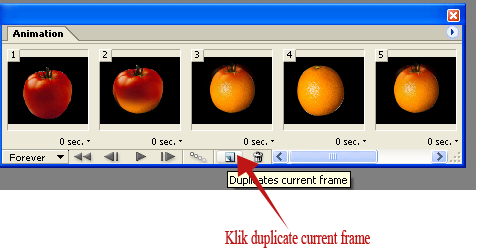
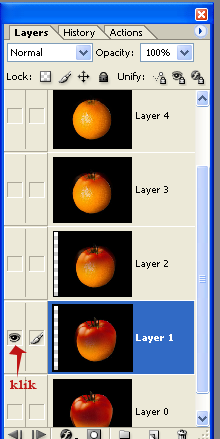
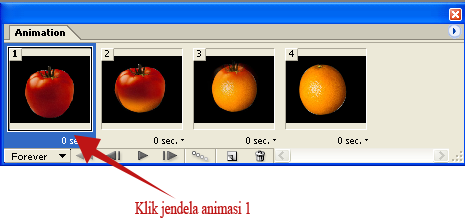





3 komentar:
Lagi Test Avatar, muncul ga Ya...?
Tutorialnya banyak animasi gif ya?
yuup boz..! soalnya yang saya tahu untuk adb img rdy ekstensinya .gif!
Posting Komentar
Silahkan, beri tanggapan anda